पिछले लेख में आपने जाना था कि :
कैसे एक छोटे से कोड से किसी भी Numerical Figure का जोड़ लगाया जा सकता है | लेकिन यदि आप को किसी भी दो Numerical Figure को मल्टीप्लाई करने के बाद उसे 100 से डिवाइड करके उस पहली Numerical Figure का प्रतिशत भी निकलना है, व उस पहली Numerical Figure के साथ दूसरी Numerical Figure का जोड़ भी लगाना है, तो आप क्या करेंगे ? आप नीचे इस का एक उदाहरण देख सकते हैंउपरोक्त उदाहरण के बारे में आप सभी जानते होंगे, लेकिन विजुअल बेसिक में ये कोड बैकएंड में कैसे लगाया जाए | जिन्होंने ने पिछले पाठ नंबर -5 को ध्यान से पढा हैं वो शायद इस कोड को लगा लें | पिछले पाठ में मैंने Equal करने व Multiply करने के बारे में विस्तार से बताया था, तो इस उपरोक्त अनुसार को बड़ी आसानी से इस प्रोजेक्ट में दोहराया जा सकता है, उसके लिए आप कोड निम्न रूप में देख सकते हैं :-
Private Sub cmdCalculate_Click()
'To add the values in text box 1 and text box 2
Percentage = Val(Text1.Text) * Val(Text2.Text) / 100
'To display the answer on text box 3
Text3.Text = percentage
End Sub
Percentage = Val(Text1.Text) * Val(Text2.Text) / 100
Text3.Text = percentage
End Sub
इस विषय पर चर्चा करने से पहले ये जान लेना जरूरी है कि इस प्रकार Text1.Text, Text2.Text, Text3.Text में ये कोड क्यों लिखा जाता है | वो इसलिए कि हम जो भी प्रोग्राम बनाते है उसका लुकअप GUI होने के कारण हम कोड इस फार्म के बैकएंड में लगाते हैं | इस कुछ इस तरह से भी समझ सकते हैं कि जैसे हम कैलकुलेटर पर Multiply या Divide आदि करने के लिए कुछ बटनों का इस्तेमाल करते हैं | उसी प्रकार हम अपनी आउटपुट के लिए इन टेक्स्टबाक्स का इस्तेमाल करते हैं | जैसे हम लिखते हैं कि :-
Text3.Text = Val(Text1.Text) * Val(Text2.Text)
इसका मतलब ये हुआ कि हम इस कोड के माध्यम उस प्रोजेक्ट को ये आदेश देते हैं कि Text1.Text व Text2.Text में लिखी जाने वाली Numerical Figure आपसे में मल्टीप्लाई हो कर Text3.Text में प्रदर्शित हों |
लेकिन यदि इस प्रकार के Multiply, Divide, equal ज्यादा बार लिखा जाना हो या ज्यादा बार प्रयोग किया जाना हो तो आप क्या करेंगे ? आप इसका एक उदाहरण निम्न तस्वीर में देख सकते हैं :-
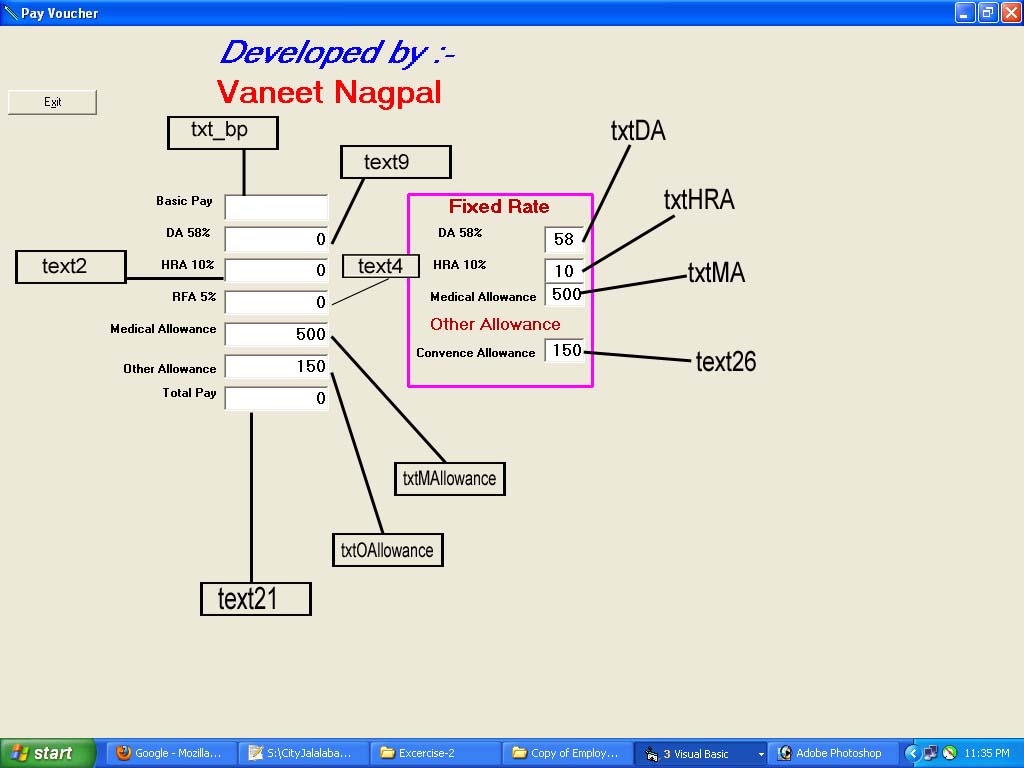
आप ने उपरोक्त तस्वीर में देखा कि जहाँ पर बेसिक पे लिखा है उसके ठीक नीचे DA 58% लिखा है, उसे ठीक नीचे HRA 10% लिखा है उसके ठीक नीचे RFA 5% लिखा हैं, उसके ठीक नीचे Medical Allowance व उसके ठीक नीचे Other Allowance लिखा है व अंत में Total Pay लिखा है | इस प्रकार ये सात टेक्स्ट बाक्स हो गए | यदि आप उपरोक्त अनुसार कोड लिखना चाहेंगे तो आपको इस सातों टेक्स्ट बाक्स में उपरोक्त अनुसार अलग अलग (मल्टीप्लाई के लिए अलग, डिवाइड के लिए अलग, इकुअल लिए अलग) कोड लिखना पड़ेगा | तो इस प्रकार के समाधान के लिए विजुअल बेसिक में अलग से समाधान किया जाता है | इस प्रकार से हर बार कोड लिखने से बचने के के लिए अलग से फंक्शन बनाया जाता है | हर बार उस फंक्शन को काल कर लिया जाता है |
आपने देखा कि उपरोक्त कोड में dototal फंक्शन बनाया गया है | आप निम्न कोड को ध्यान से देखें | निम्न कोड में हर बार इस फंक्शन को काल किया गया है |
इस प्रकार ऐसा करने से आप हर बार एक लंबा कोड लिखने की जरूरत नहीं रहती | व इस प्रकार से फंक्शन को काल करना भी आसान रहता है |
इसका मतलब ये हुआ कि हम इस कोड के माध्यम उस प्रोजेक्ट को ये आदेश देते हैं कि Text1.Text व Text2.Text में लिखी जाने वाली Numerical Figure आपसे में मल्टीप्लाई हो कर Text3.Text में प्रदर्शित हों |
लेकिन यदि इस प्रकार के Multiply, Divide, equal ज्यादा बार लिखा जाना हो या ज्यादा बार प्रयोग किया जाना हो तो आप क्या करेंगे ? आप इसका एक उदाहरण निम्न तस्वीर में देख सकते हैं :-
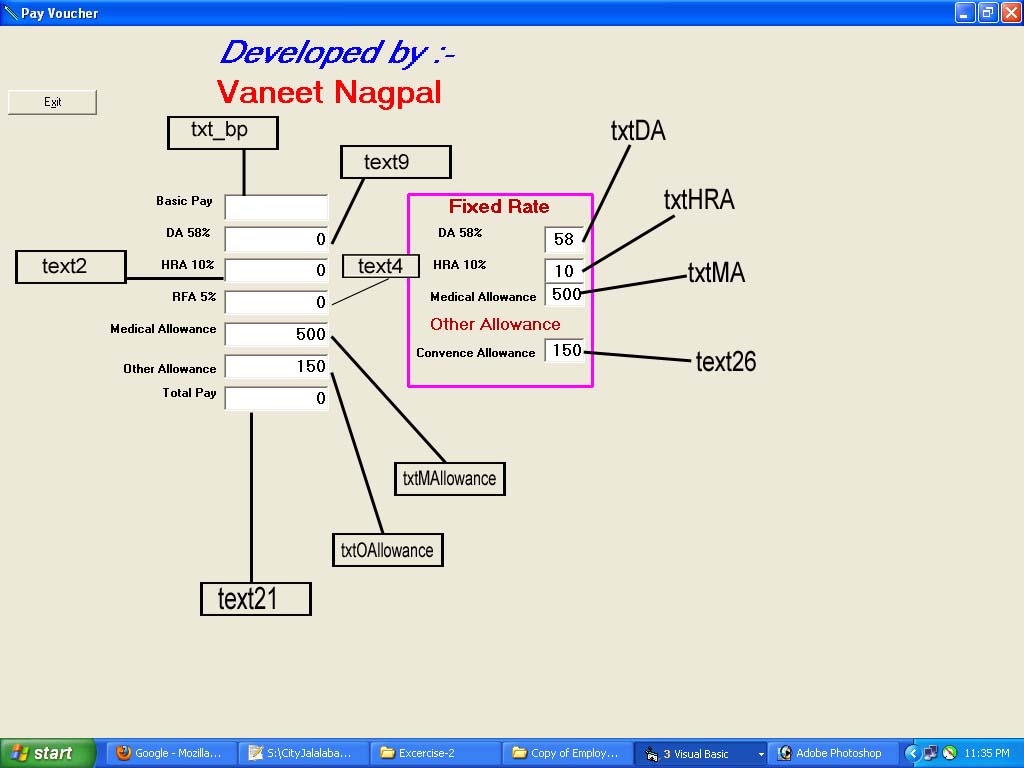
आप ने उपरोक्त तस्वीर में देखा कि जहाँ पर बेसिक पे लिखा है उसके ठीक नीचे DA 58% लिखा है, उसे ठीक नीचे HRA 10% लिखा है उसके ठीक नीचे RFA 5% लिखा हैं, उसके ठीक नीचे Medical Allowance व उसके ठीक नीचे Other Allowance लिखा है व अंत में Total Pay लिखा है | इस प्रकार ये सात टेक्स्ट बाक्स हो गए | यदि आप उपरोक्त अनुसार कोड लिखना चाहेंगे तो आपको इस सातों टेक्स्ट बाक्स में उपरोक्त अनुसार अलग अलग (मल्टीप्लाई के लिए अलग, डिवाइड के लिए अलग, इकुअल लिए अलग) कोड लिखना पड़ेगा | तो इस प्रकार के समाधान के लिए विजुअल बेसिक में अलग से समाधान किया जाता है | इस प्रकार से हर बार कोड लिखने से बचने के के लिए अलग से फंक्शन बनाया जाता है | हर बार उस फंक्शन को काल कर लिया जाता है |
Private Sub dototal()
Text9 = Round(Val(txt_bp) * Val(txtDA) / 100)
Text2 = Round(Val(txt_bp) * Val(txtHRA) / 100)
Text4 = Round(Val(txt_bp) * 5 / 100)
Text1 = Round(Val(Text4) * Val(Text18) / 100)
Text21.Text = Val(txt_bp) + Val(Text9) + Val(Text2) + Val(Text12) + Val(Text4) + Val(txtMAllowance.Text) + Val(txtOAllowance.Text)
End Sub
Text9 = Round(Val(txt_bp) * Val(txtDA) / 100)
Text2 = Round(Val(txt_bp) * Val(txtHRA) / 100)
Text4 = Round(Val(txt_bp) * 5 / 100)
Text1 = Round(Val(Text4) * Val(Text18) / 100)
Text21.Text = Val(txt_bp) + Val(Text9) + Val(Text2) + Val(Text12) + Val(Text4) + Val(txtMAllowance.Text) + Val(txtOAllowance.Text)
End Sub
आपने देखा कि उपरोक्त कोड में dototal फंक्शन बनाया गया है | आप निम्न कोड को ध्यान से देखें | निम्न कोड में हर बार इस फंक्शन को काल किया गया है |
Private Sub Text1_GotFocus()
dototal
End Sub
Private Sub Text10_Change()
dototal
End Sub
Private Sub Text11_Change()
dototal
End Sub
Private Sub Text12_Change()
dototal
End Sub
Private Sub Text13_Change()
dototal
End Sub
Private Sub Text14_Change()
dototal
End Sub
Private Sub Text15_Change()
Text15.Text = Round(Text15.Text)
End Sub
Private Sub Text17_Change()
dototal
End Sub
Private Sub Text2_Change()
dototal
End Sub
Private Sub Text20_Change()
dototal
End Sub
Private Sub Text21_Change()
Text21.Text = Round(Text21.Text)
End Sub
Private Sub Text4_Change()
dototal
End Sub
Private Sub txt_bp_Change()
dototal
End Sub
Private Sub Text9_Change()
dototal
End Sub
dototal
End Sub
Private Sub Text10_Change()
dototal
End Sub
Private Sub Text11_Change()
dototal
End Sub
Private Sub Text12_Change()
dototal
End Sub
Private Sub Text13_Change()
dototal
End Sub
Private Sub Text14_Change()
dototal
End Sub
Private Sub Text15_Change()
Text15.Text = Round(Text15.Text)
End Sub
Private Sub Text17_Change()
dototal
End Sub
Private Sub Text2_Change()
dototal
End Sub
Private Sub Text20_Change()
dototal
End Sub
Private Sub Text21_Change()
Text21.Text = Round(Text21.Text)
End Sub
Private Sub Text4_Change()
dototal
End Sub
Private Sub txt_bp_Change()
dototal
End Sub
Private Sub Text9_Change()
dototal
End Sub
इस प्रकार ऐसा करने से आप हर बार एक लंबा कोड लिखने की जरूरत नहीं रहती | व इस प्रकार से फंक्शन को काल करना भी आसान रहता है |
पंजाब सरकार द्वारा अपने कर्मचारिओं को जो स्केल दिए गए हैं वो इसी प्रकार से Count किये जाते हैं | किसी भी कर्मचारी की बेसिक पेय से ही तय होगा कि उसको DA, HRA, RFA इत्यादि किस हिसाब से मिलेगा
यदि आप इस छोटे के प्रोजेक्ट को डाउनलोड करना चाहते हैं तो यहाँ पर कलिक करें |- विजुअल बेसिक 6.0
- ....
- <<< Pre.
- ....
- पाठ नंबर - छ:
- ....
- Next >>>
क्या आपको ये आई-मैजिक अंदाज़ पसंद आया ? यदि हां !!! तो अपने विचारों से अवगत कराएं |











अच्छी पोस्ट!
जवाब देंहटाएं--
मातृदिवस की शुभकामनाएँ!
[si="3"][co="green"]वनीत जी, विसुअल बेसिक की क्लास बहुत ही अच्छी तरह चल रही है. इसके लिए आपको साधुवाद. आपको इस पोस्ट के लिए हार्दिक बधाई और मेरी तरह से तहे दिल से.[/co][/si] [im]http://www.picturesanimations.com/t/thank_you/ThankyouKDHMtransp.gif[/im]
जवाब देंहटाएं[si="3"][co="orange"]मेरी नयी पोस्ट सब्ज़ परी को भी पढ़े. काफी मनोरंजन से भरपूर कहानी है.[/co][/si]
badhiya gyan ....
जवाब देंहटाएंhttp://jadibutishop.blogspot.com
[card="darkgreen"][co="white"]आप सभी का धन्यवाद | [/co][/card]
जवाब देंहटाएं[im]http://www.picturesanimations.com/t/thank_you/ATT4.gif[/im]
atyant saral evam sadhi hui bhasha me vb 6 ki jankari ke liye bahut bahut dhanyabad apki iss prayas ko kitna bhi saraha jaye kam hai.
जवाब देंहटाएंes post ke liye dhanyawad, ye ham jaise logo ke liye kafi madadgar hai,,,,,,, fir se apko dhanyawad...
जवाब देंहटाएंsir, main apse data search ke bare me janana chahta hu, agar sambhav ho to use bhi update kare ki kaise ham data ko manage aur fir use retrive kar sakte hai... Dharmendra