एडोब फोटोशॉप स्टाइल फ़िल्टर "Concentration 5 style"
आजफिर मैं आपसे मुखातिब हूँ एडोब फोटोशाप के स्टाइल फिल्टर से "एडोब फोटोशॉप में अपने टेक्स्ट को खूबसूरत अंदाज़ में कैसे लिखा जाये" जी हाँ आपसे आज इसी विषय पर चर्चा करेंगे | आप अपने टेक्स्ट को निम्नलिखित ढंग से पांच अलग अलग अंदाज़ में खूबसूरत ढंग से दिखा सकते हैं एक छोटे से स्टाइल फ़िल्टर "Concentration 5 style" से निम्न तस्वीर की तरह | वो भी सिर्फ एक कलिक से | ये स्टाइल फ़िल्टर फोटोशॉप 7 वर्ज़न से लेकर फोटोशॉप सी.एस-5 तक में काम करता है इस लिए अगर आपके पास फोटोशॉप का लेटेस्ट वर्ज़न नहीं है तो भी आप इस से पुराने वर्ज़न में भी प्रयोग कर सकते हैं :-
जैसाकि आपने ऊपर की तस्वीर में देखा कि टेक्स्ट को पांच अलग अलग डिज़ाइन में दिखाया गया है इसको "Concentration 5 style" के स्टाइल फ़िल्टर से बनाया गया है आप इस टेक्स्ट बाक्स में दिखाई दे रही तस्वीर  में देख सकते हैं कि जब आप इस फ़िल्टर को डाउनलोड करेंगे तो ये किस प्रकार से दिखेगा | आप इस फ़िल्टर को डाउनलोड पर कलिक करके इसे डाउनलोड कर सकते हैं | डाउनलोड करने के बाद इसे इंस्टाल करने की जरूरत नहीं है |
में देख सकते हैं कि जब आप इस फ़िल्टर को डाउनलोड करेंगे तो ये किस प्रकार से दिखेगा | आप इस फ़िल्टर को डाउनलोड पर कलिक करके इसे डाउनलोड कर सकते हैं | डाउनलोड करने के बाद इसे इंस्टाल करने की जरूरत नहीं है |
आइये अब आप को इस का प्रयोग कैसे करना है बताते हैं | सब से पहिले आप एडोब फोटोशॉप को स्टार्ट कर लें | अब आप CTRL+N कीज़ को एक साथ दबाएँ, जब आप CTRL+N को एक साथ दबायेंगे तो इस तस्वीर के अनुसार एक विंडो खुलेगी | आप अपनी पसंद अनुसार इसकी विड्थ व हाईट तय करें मैंने इसे उदाहरण के तौर पर पांच इंच विड्थ व तीन इंच हाईट तय की है व इस को "Resolution" "72" रखा है, आप चाहें तो "Resolution" बढ़ा भी सकते हैं |
आप द्वारा ये सब तय करने के पश्चात् इस प्रकार से अनटाइटलड-1 के नाम से उपरोक्त दूसरी इमेज के अनुसार दिखाई देगी | अब आप यहाँ पर इस पर बैकग्राउंड पर अपनी मनपसंद रंग का चयन करें जैसा कि मैंने ग्रीन रंग का चुनाव किया है | अब आप टेक्स्ट टूल  का चुनाव करके अपनी पसंद का टेक्स्ट लिखें | जैसा कि मैंने अपना नाम वनीत कुमार लिखा है आप नीचे इमेज में देख सकते हैं | अब बारी आती है इस फ़िल्टर के प्रयोग की यानि कि इस प्लगइन का प्रयोग कैसे किया जाये |
का चुनाव करके अपनी पसंद का टेक्स्ट लिखें | जैसा कि मैंने अपना नाम वनीत कुमार लिखा है आप नीचे इमेज में देख सकते हैं | अब बारी आती है इस फ़िल्टर के प्रयोग की यानि कि इस प्लगइन का प्रयोग कैसे किया जाये |
 | अब आप दायें हाथ से दूसरे नंबर पर दिखाई दे रहे शब्द विंडो पर कलिक करें (नीचे पहिली इमेज में दिखाया गया है ), अब स्टाईल्स पर क्लिक करें (नीचे से दूसरी इमेज में देखें ), जब आप स्टाईल्स पर कलिक करेंगे तो तीसरे नंबर पर दिखाई दे रही इमेज के अनुसार एक विंडो खुलेगी | अब इस विंडो के दायीं तरफ ऊपरी कोने में दिखाई दे रहे छोटे से राईट ऐरो पर कलिक करेंगे तो इस प्रकार से एक बॉक्स उभरेगा (नंबर तीन पर दिखाई दे रही इमेज में आप देख सकते हैं ) वहां पर आप लोड स्टाईल्स पर कलिक करें व "Concentration_5_style" पर कलिक करें, एक नया लोड नाम का डाइलाग बाक्स खुलेगा (आप इसे चतुर्थ नंबर पर दिखाई रही इमेज में देख सकते हैं ) इस डाइलाग बाक्स में "Concentration_5_style"  को आपने जहाँ पर डाउनलोड करके रखा है उस का पाथ (यानि कि वो रास्ता जहाँ पर आपने इस प्लगइन को डाउनलोड करके रखा है )दें | जब आप ऐसा करेंगे तो स्टाइल बाक्स में पांचवें नंबर पर दिखाई दे रही इमेज के अनुसार ये फ़िल्टर लोड होगा | आप छटे नंबर पर दिखाई दे रही इमेज में देख रहें हैं कि इस फ़िल्टर के लोड होने पर जो इफेक्ट लोड होंगे उस ऑरेंज लाइन के अंदर दिखाया गया है
को आपने जहाँ पर डाउनलोड करके रखा है उस का पाथ (यानि कि वो रास्ता जहाँ पर आपने इस प्लगइन को डाउनलोड करके रखा है )दें | जब आप ऐसा करेंगे तो स्टाइल बाक्स में पांचवें नंबर पर दिखाई दे रही इमेज के अनुसार ये फ़िल्टर लोड होगा | आप छटे नंबर पर दिखाई दे रही इमेज में देख रहें हैं कि इस फ़िल्टर के लोड होने पर जो इफेक्ट लोड होंगे उस ऑरेंज लाइन के अंदर दिखाया गया है
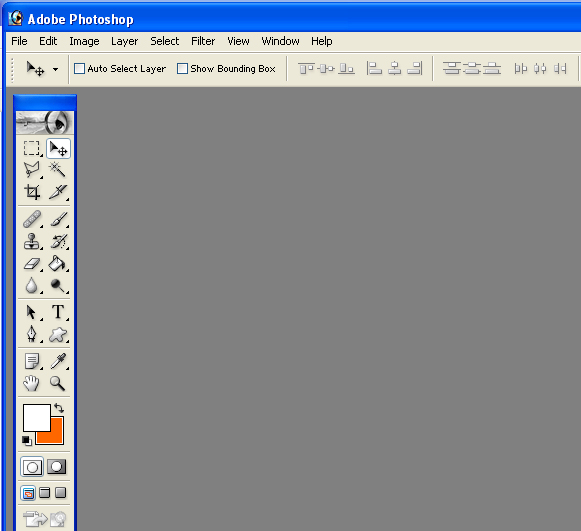 | 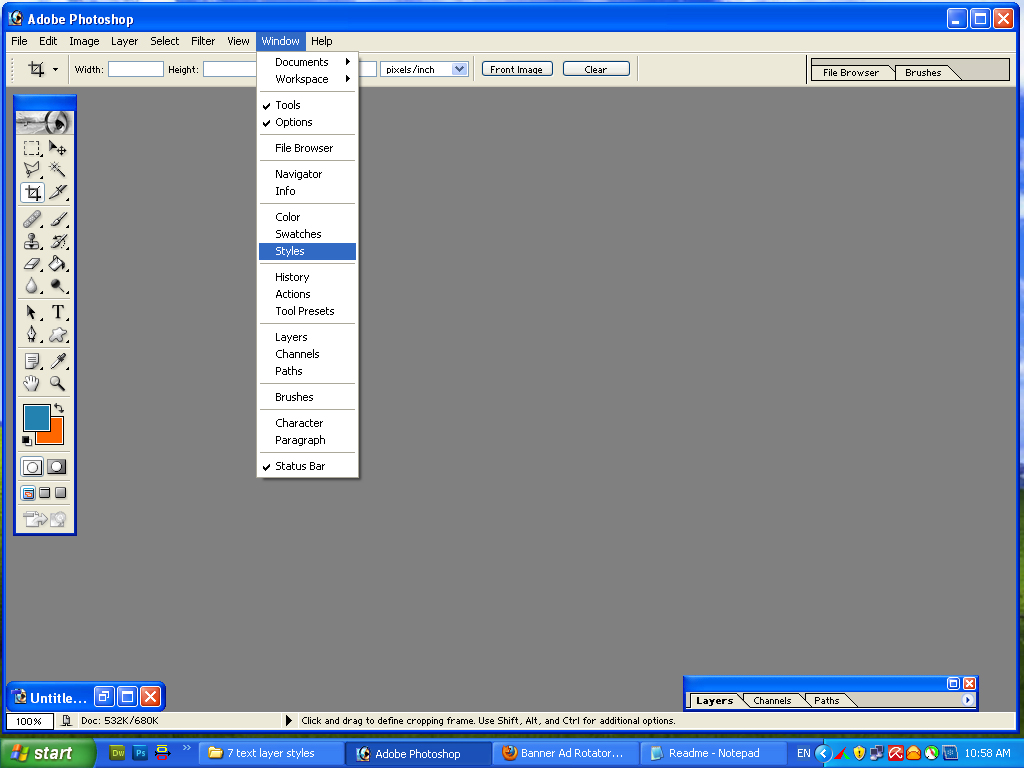 |
=======================================
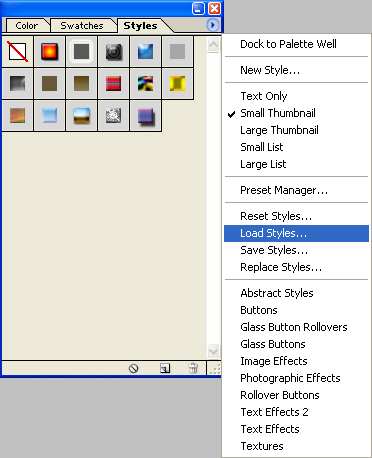 | 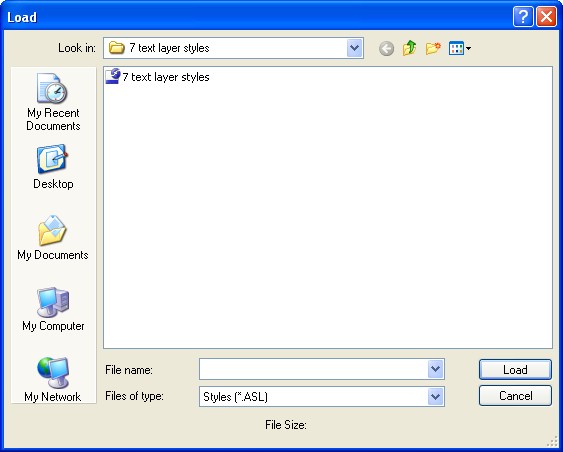 |
========================================
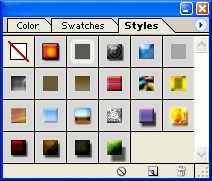 | 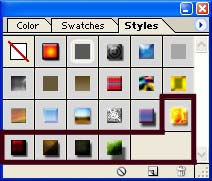 |
अगर आपने इतना सब कर लिया तो आगे तो बहुत आसान है | अब आप अपने टेक्स्ट को "मूव टूल्स"  द्वारा सेलेक्ट करें व ऑरेंज पट्टी के अंदर दिखाई दे रहे पहिले इफेक्ट पर क्लिक करें | जब आप इस पाहिले इफेक्ट पर कलिक करेंगे तो इस प्रकार से आप द्वारा लिखे गए टेक्स्ट में नीचे दिखाई दे रही इमेज के अनुसार आप का टेक्स्ट खूबसूरत अंदाज़ में बदल जायेगा | इसी प्रकार दूसरे, तीसरे, चौथे, पांचवें, छटे व सातवें इफेक्ट पर कलिक करने पर दूसरी इमेज, तीसरी इमेज, चौथी इमेज, पांचवीं इमेज, अनुसार आपके टेक्स्ट में ये खूबसूरत परिवर्तन होगा
द्वारा सेलेक्ट करें व ऑरेंज पट्टी के अंदर दिखाई दे रहे पहिले इफेक्ट पर क्लिक करें | जब आप इस पाहिले इफेक्ट पर कलिक करेंगे तो इस प्रकार से आप द्वारा लिखे गए टेक्स्ट में नीचे दिखाई दे रही इमेज के अनुसार आप का टेक्स्ट खूबसूरत अंदाज़ में बदल जायेगा | इसी प्रकार दूसरे, तीसरे, चौथे, पांचवें, छटे व सातवें इफेक्ट पर कलिक करने पर दूसरी इमेज, तीसरी इमेज, चौथी इमेज, पांचवीं इमेज, अनुसार आपके टेक्स्ट में ये खूबसूरत परिवर्तन होगा
 यदि आपको ये लेख पसंद आये तो कृपया टिप्पणी जरूर करें | (किसी भी मुश्किल दरवेश होने पर आप मुझसे संपर्क करें)
यदि आपको ये लेख पसंद आये तो कृपया टिप्पणी जरूर करें | (किसी भी मुश्किल दरवेश होने पर आप मुझसे संपर्क करें)
![]() में देख सकते हैं कि जब आप इस फ़िल्टर को डाउनलोड करेंगे तो ये किस प्रकार से दिखेगा | आप इस फ़िल्टर को डाउनलोड पर कलिक करके इसे डाउनलोड कर सकते हैं | डाउनलोड करने के बाद इसे इंस्टाल करने की जरूरत नहीं है |
में देख सकते हैं कि जब आप इस फ़िल्टर को डाउनलोड करेंगे तो ये किस प्रकार से दिखेगा | आप इस फ़िल्टर को डाउनलोड पर कलिक करके इसे डाउनलोड कर सकते हैं | डाउनलोड करने के बाद इसे इंस्टाल करने की जरूरत नहीं है |![]() का चुनाव करके अपनी पसंद का टेक्स्ट लिखें | जैसा कि मैंने अपना नाम वनीत कुमार लिखा है आप नीचे इमेज में देख सकते हैं | अब बारी आती है इस फ़िल्टर के प्रयोग की यानि कि इस प्लगइन का प्रयोग कैसे किया जाये |
का चुनाव करके अपनी पसंद का टेक्स्ट लिखें | जैसा कि मैंने अपना नाम वनीत कुमार लिखा है आप नीचे इमेज में देख सकते हैं | अब बारी आती है इस फ़िल्टर के प्रयोग की यानि कि इस प्लगइन का प्रयोग कैसे किया जाये | 
![]() को आपने जहाँ पर डाउनलोड करके रखा है उस का पाथ (यानि कि वो रास्ता जहाँ पर आपने इस प्लगइन को डाउनलोड करके रखा है )दें | जब आप ऐसा करेंगे तो स्टाइल बाक्स में पांचवें नंबर पर दिखाई दे रही इमेज के अनुसार ये फ़िल्टर लोड होगा | आप छटे नंबर पर दिखाई दे रही इमेज में देख रहें हैं कि इस फ़िल्टर के लोड होने पर जो इफेक्ट लोड होंगे उस ऑरेंज लाइन के अंदर दिखाया गया है
को आपने जहाँ पर डाउनलोड करके रखा है उस का पाथ (यानि कि वो रास्ता जहाँ पर आपने इस प्लगइन को डाउनलोड करके रखा है )दें | जब आप ऐसा करेंगे तो स्टाइल बाक्स में पांचवें नंबर पर दिखाई दे रही इमेज के अनुसार ये फ़िल्टर लोड होगा | आप छटे नंबर पर दिखाई दे रही इमेज में देख रहें हैं कि इस फ़िल्टर के लोड होने पर जो इफेक्ट लोड होंगे उस ऑरेंज लाइन के अंदर दिखाया गया है 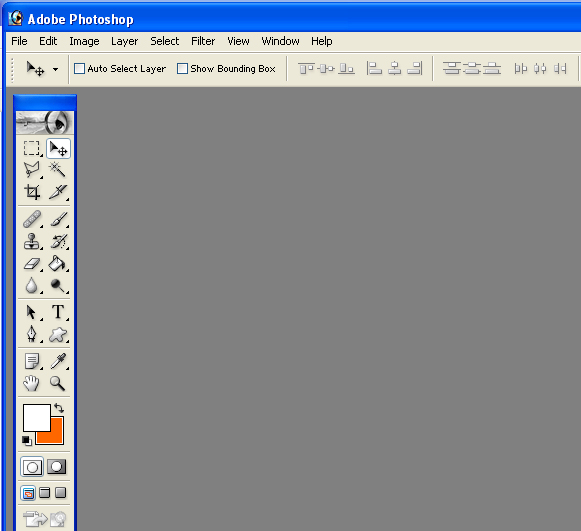
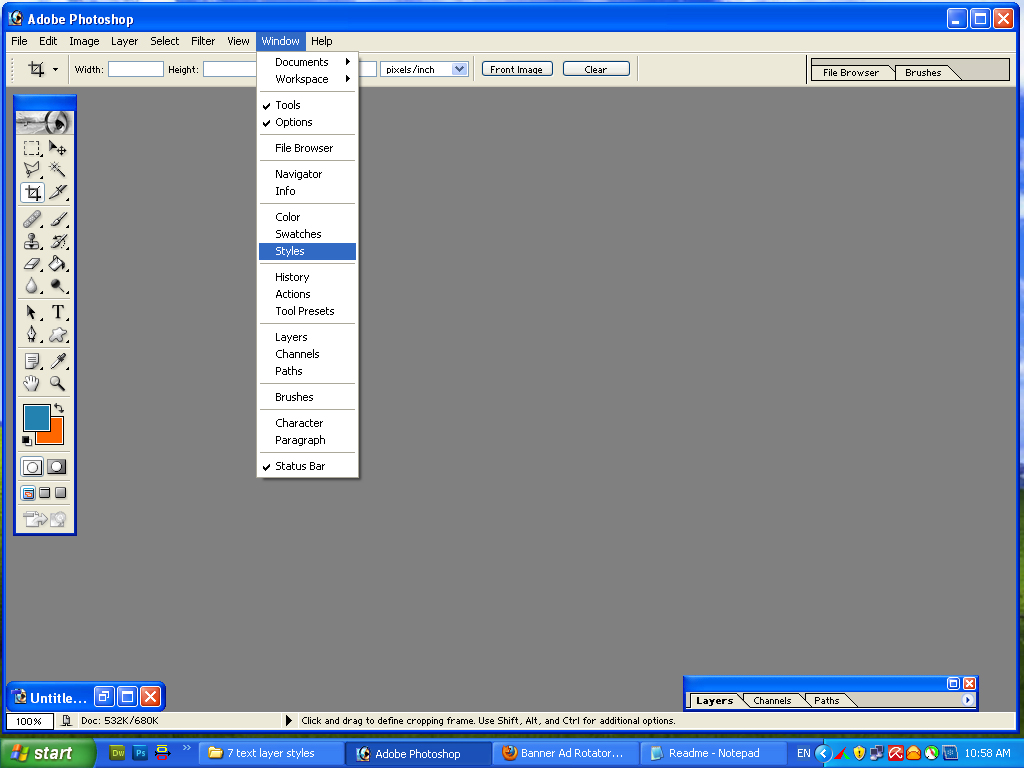
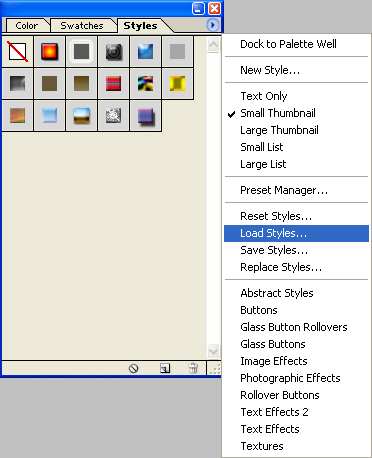
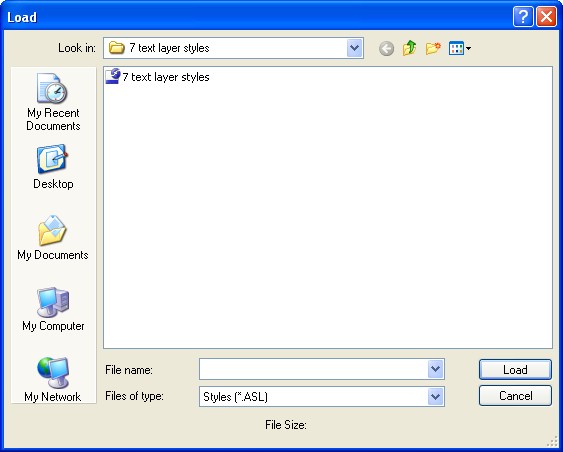
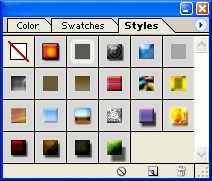
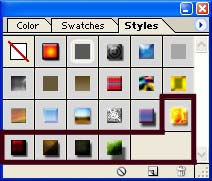
![]() द्वारा सेलेक्ट करें व ऑरेंज पट्टी के अंदर दिखाई दे रहे पहिले इफेक्ट पर क्लिक करें | जब आप इस पाहिले इफेक्ट पर कलिक करेंगे तो इस प्रकार से आप द्वारा लिखे गए टेक्स्ट में नीचे दिखाई दे रही इमेज के अनुसार आप का टेक्स्ट खूबसूरत अंदाज़ में बदल जायेगा | इसी प्रकार दूसरे, तीसरे, चौथे, पांचवें, छटे व सातवें इफेक्ट पर कलिक करने पर दूसरी इमेज, तीसरी इमेज, चौथी इमेज, पांचवीं इमेज, अनुसार आपके टेक्स्ट में ये खूबसूरत परिवर्तन होगा
द्वारा सेलेक्ट करें व ऑरेंज पट्टी के अंदर दिखाई दे रहे पहिले इफेक्ट पर क्लिक करें | जब आप इस पाहिले इफेक्ट पर कलिक करेंगे तो इस प्रकार से आप द्वारा लिखे गए टेक्स्ट में नीचे दिखाई दे रही इमेज के अनुसार आप का टेक्स्ट खूबसूरत अंदाज़ में बदल जायेगा | इसी प्रकार दूसरे, तीसरे, चौथे, पांचवें, छटे व सातवें इफेक्ट पर कलिक करने पर दूसरी इमेज, तीसरी इमेज, चौथी इमेज, पांचवीं इमेज, अनुसार आपके टेक्स्ट में ये खूबसूरत परिवर्तन होगा 



















